Windows10でソフトウェアRAID1(ミラーリング)を組む方法
2021年04月26日
コメント数:3
今まではRAID機能付きのUSB接続HDDケースを使ってきたが、Windows側でRAIDが組めるんならそれでも良いかもと思い立って組んでみた。
HDDをパソコンにSATAで接続し、コントロールパネルから「管理ツール > コンピューターの管理」を開く。
「記憶域 > ディスクの管理」を開くと初期化云々のダイアログが表示されるので、GPTを選んで「OK」をクリックする。
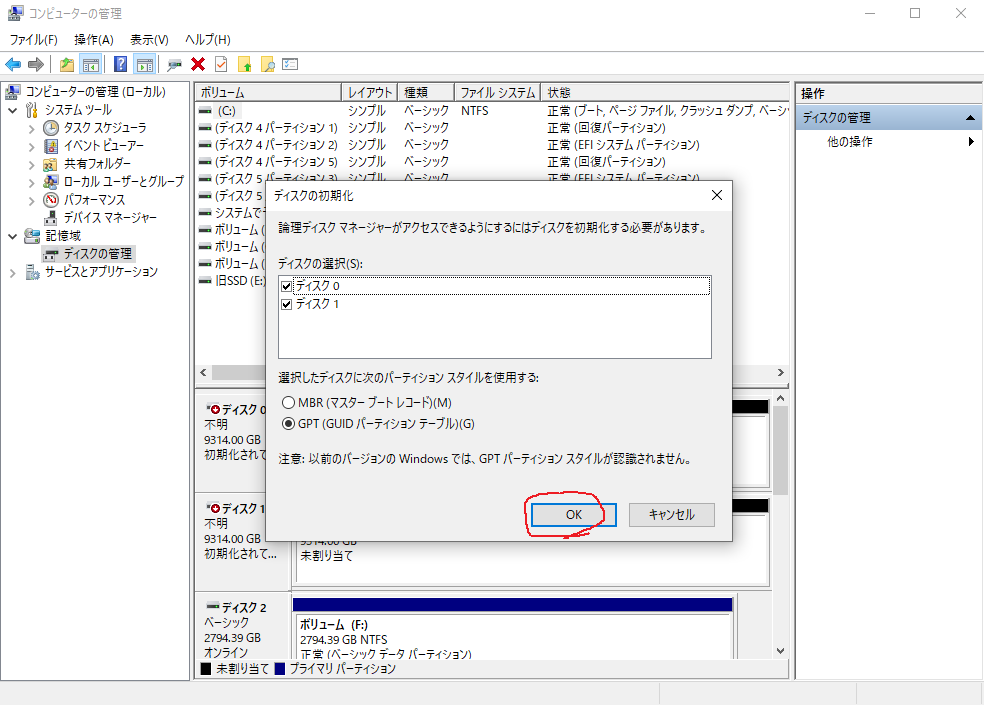
RAIDを組みたいディスクを右クリックして「新たしいミラーボリューム」をクリックする。
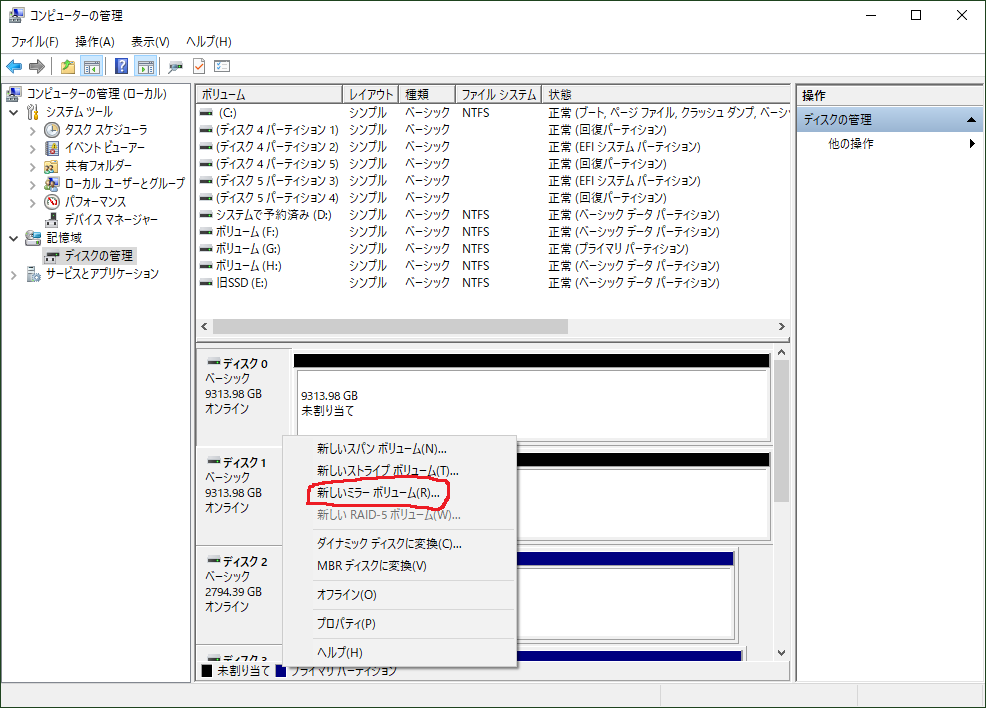
「次へ」をクリックする。
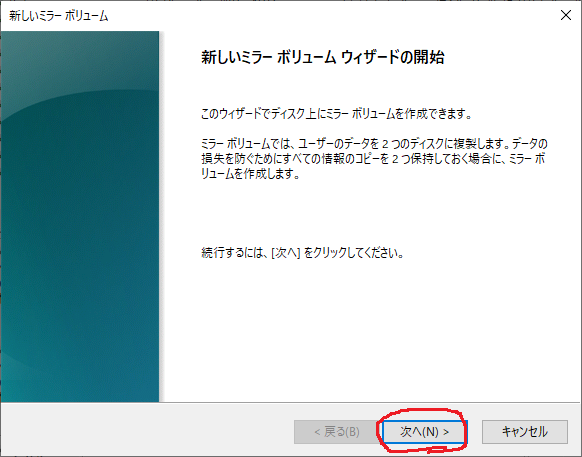
どのディスクを使うのか聞かれるので、RAIDを組みたいディスクを選んで「追加」ボタンで選択済み欄に移動させる。
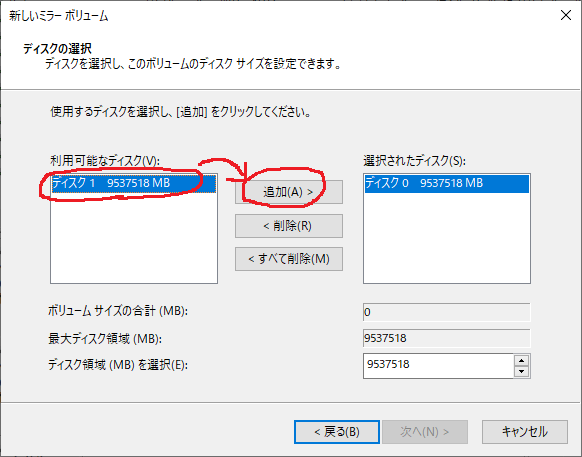
うまく移動できたら「次へ」をクリックする。
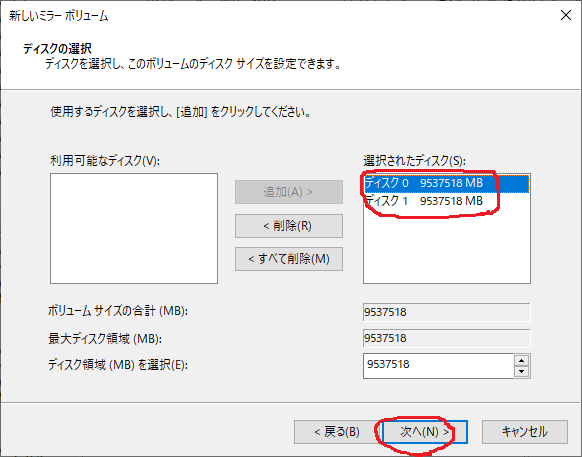
ドライブレターに適当なものを設定して「次へ」をクリックする。
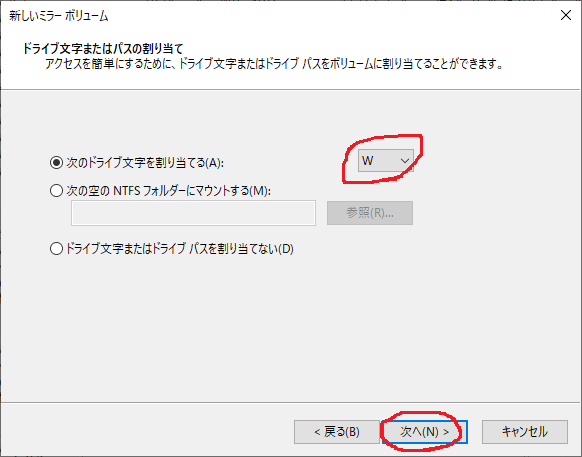
そのまま「次へ」をクリックする。
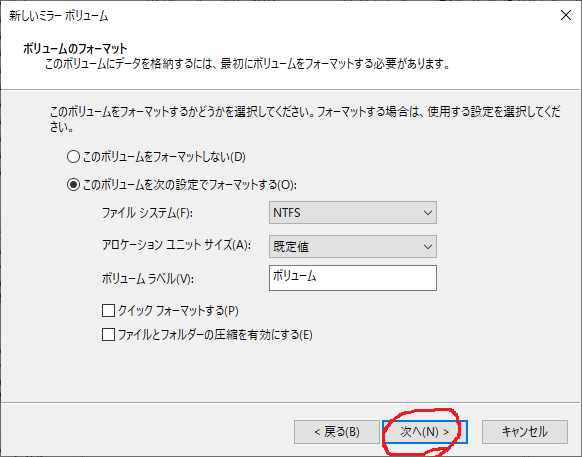
「完了」をクリックする。
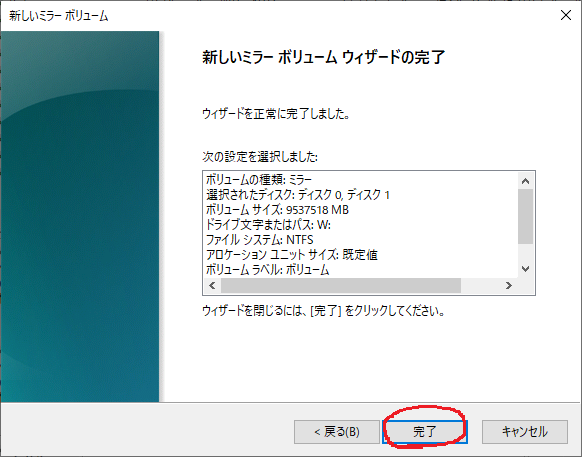
OSが起動しない云々が表示されるが、今回使うディスクは関係ないのでそのまま「はい」をクリックする。
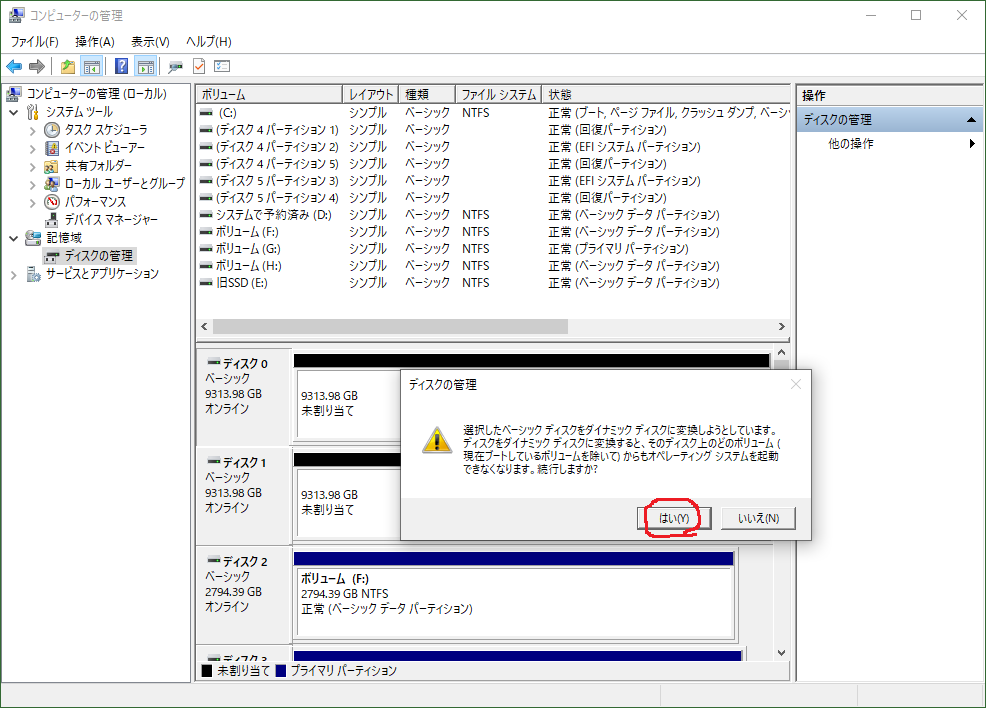
フォーマットが始まるのでしばらく待つ。
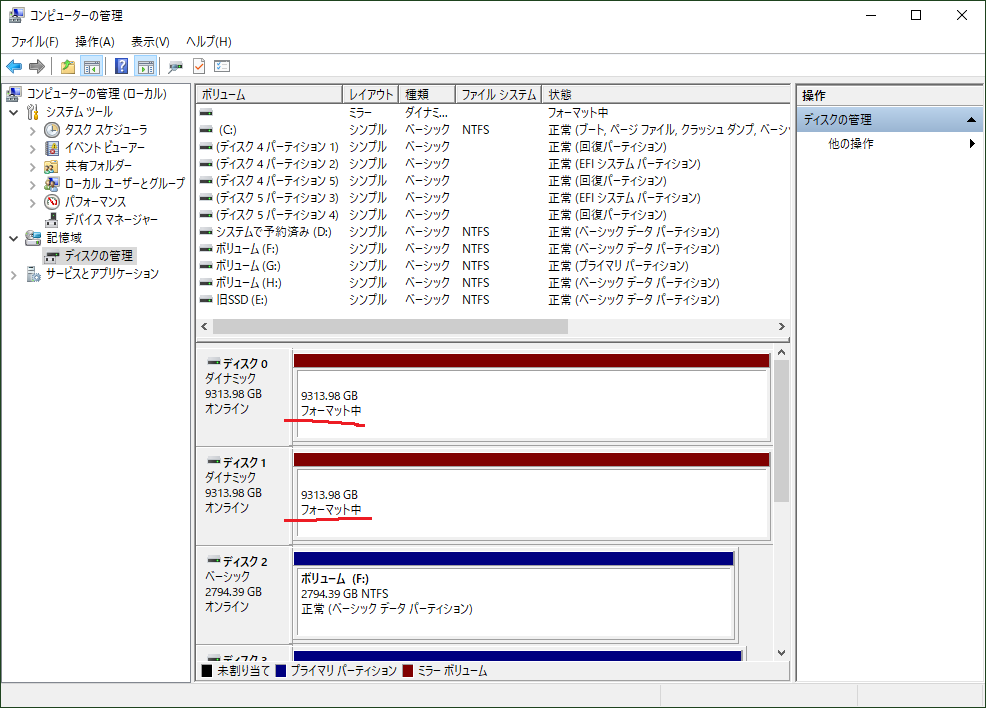
容量がデカいHDDだったので、ほぼ1日そのまま放置して完了。
しかし先ほど割り当てたドライブレターが設定されておらず、エクスプローラーから見ても表示されない。
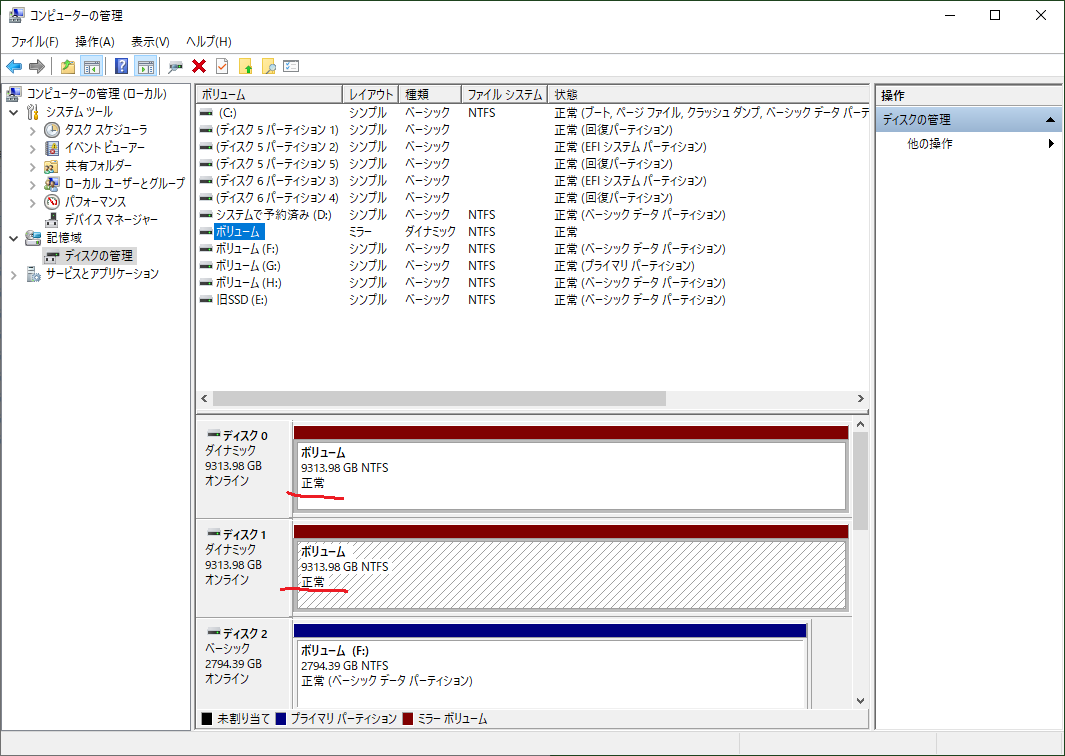
なぜ割り当てが行われなかったのかは謎だが、気を取り直してドライブレターを再設定する。
対象のボリュームを右クリックして「ドライブ文字とパスの変更」をクリックする。
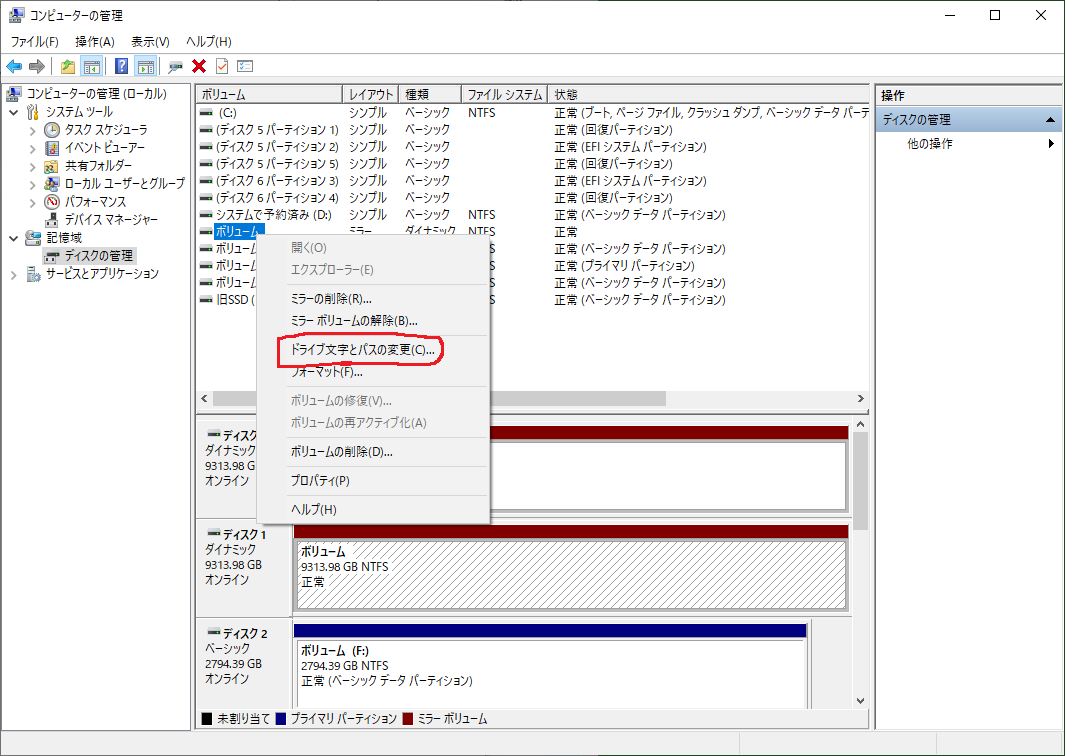
「追加」をクリックする。
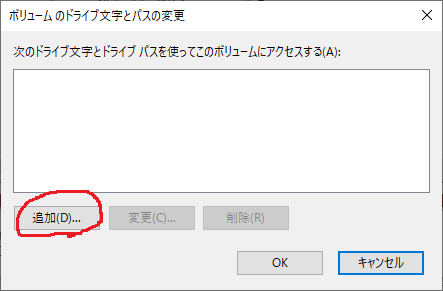
ドライブレターを選び、「OK」をクリックする。
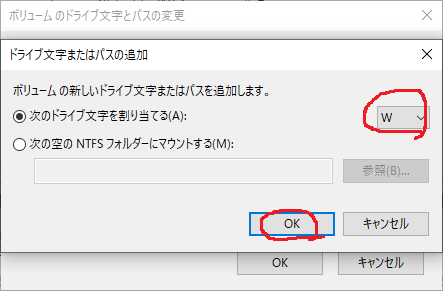
無事ドライブレターが割当たり、エクスプローラーからアクセスできるようになった。
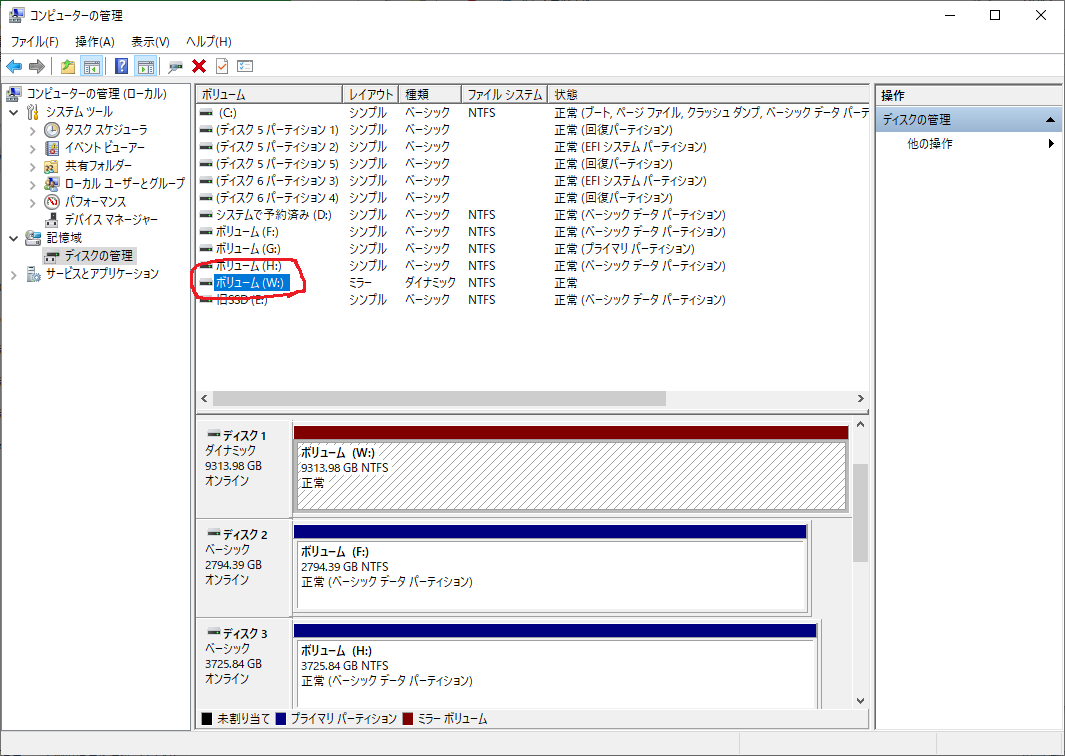
これでRAID1構築完了。
HDDをパソコンにSATAで接続し、コントロールパネルから「管理ツール > コンピューターの管理」を開く。
「記憶域 > ディスクの管理」を開くと初期化云々のダイアログが表示されるので、GPTを選んで「OK」をクリックする。
RAIDを組みたいディスクを右クリックして「新たしいミラーボリューム」をクリックする。
「次へ」をクリックする。
どのディスクを使うのか聞かれるので、RAIDを組みたいディスクを選んで「追加」ボタンで選択済み欄に移動させる。
うまく移動できたら「次へ」をクリックする。
ドライブレターに適当なものを設定して「次へ」をクリックする。
そのまま「次へ」をクリックする。
「完了」をクリックする。
OSが起動しない云々が表示されるが、今回使うディスクは関係ないのでそのまま「はい」をクリックする。
フォーマットが始まるのでしばらく待つ。
容量がデカいHDDだったので、ほぼ1日そのまま放置して完了。
しかし先ほど割り当てたドライブレターが設定されておらず、エクスプローラーから見ても表示されない。
なぜ割り当てが行われなかったのかは謎だが、気を取り直してドライブレターを再設定する。
対象のボリュームを右クリックして「ドライブ文字とパスの変更」をクリックする。
「追加」をクリックする。
ドライブレターを選び、「OK」をクリックする。
無事ドライブレターが割当たり、エクスプローラーからアクセスできるようになった。
これでRAID1構築完了。
書いた人:木本
コメントを投稿する
仮想ディスクマネージャーが出てきて「この操作は、オブジェクトによってサポートされていません。」と出て完了出来ないのですがお教えください。よろしくお願い致します。
ありがとうございました。今後も有益情報の投稿をお願いします。