ZenFone 5Qのバッテリーを交換する方法
2018年の年末あたりに買ったZenFone 5Q(ZC600KL)のバッテリーがへたってしまい、
ついに充電できないレベルになってしまったのでバッテリーを交換することにしました。
交換用バッテリーが無いかAmazonで探してみると見つかりました。
今見ると商品ページ(https://www.amazon.co.jp/gp/product/B09G9XHCTV/)が消えているので注文履歴のキャプチャですが、
マーケットプレイス出品で交換用バッテリーが売られていました。
ZenFone 5Qのバッテリー容量は3300mAhですが、この交換用バッテリーは3250mAhのようです。
若干少ないですが誤差程度なのでこのバッテリーにすることにしました。
こんな感じのパッケージで届きました。
パカパカ開くようになっており、開くとこんな感じでした。
裏側です。
中身です。
説明書とバッテリーと交換用の工具です。
用意するもの
1. 交換用バッテリー
2. 吸盤、プラスチックカード、ヘラ、プラスドライバー
これらはバッテリーに付属していたものです。
※この写真はバッテリー交換後に撮影しました。
交換中にヘラの頭が2本とも折れてしまったので、ヘラとしての役割を終えた後のものになります。
3. ピンセット
分解時に小さなネジを扱わないといけないため、あると楽です。
このピンセットはiFixitが出しているiFixit iOpener Fix Kitの付属品です。
https://www.yodobashi.com/product/100000001005733049/
交換用のバッテリーに付属しているものに比べるとマシな吸盤やプラスチックカード、ヘラ、ドライバーが付いているのと、
今回は使いませんでしたがヒートガンなしでも接着剤をはがせるiOpenerがセットになっているので、1個買っておくと便利かもしれません。
4. マイナスドライバー
バッテリーが両面テープでがっちり張り付いているため、バッテリーを引きはがすのに使います。
5. ヒートガン
本体の背面パネルが接着剤でくっ付いているので、温めて粘着力を弱めるために使います。
1年ほど前にAmazonで買った時には割引込みで2,448円でした。
https://www.amazon.co.jp/gp/product/B07SN2Y71X/
今見ると3,080円ですね。
交換方法
1. 背面パネルの端をヒートガンで温める。
赤枠で囲った部分を温めていきます。
今回使ったヒートガンは弱風モード(50~300度)と強風モード(50~650度)の2モードがあり、
弱風モードの300度近くに設定して1分ほど赤枠の部分にぐるぐると熱風を当てていきました。
※最初は100度くらいでやってみたのですが、何回やってもうまく開かなかったので最終的に300度まで上げるとうまく行きました。
2. 吸盤で背面パネルを引っ張りつつ、隙間にプラスチックカードを差し込む。
※背面パネルが熱くなっているので、本体の側面を持って作業しましょう。
最初は下の方に差し込もうとトライしていたのですが、何回温めても隙間に入りませんでした。
写真の位置あたりからだとうまく隙間が開いてプラスチックカードが差し込めました。
差し込めたら吸盤で背面パネルを持ち上げつつ、プラスチックカードを横にスライドさせながら一周させていきます。
うまく行くとこのように背面パネルが剥がれます。
3. 本体下部のプレートを外します。
赤丸の位置のネジを外します。
「S」のシールの下に隠しネジが居るので、シールを剥がします。
このように色の違うネジが居るのでこのネジも外します。
そしてヘラの出番です。
ヘラをプレートの左上あたりに差し込み、奥に倒してプレートを持ち上げます。
外れました。
4. バッテリーの上を通っているフレキシブルケーブルを外します。
先ほど外したパネルの下にフレキシブルケーブルの差込口があるので、これを外していきます。
赤丸の辺りにヘラを差し込み、やさしく外します。
5. バッテリーケーブルのカバーを外します。
赤丸の位置のネジを外します。
「S」のシールの下の隠しネジも外します。
本体下部のプレートと同じように隠しネジが居ます。
外れました。
6. バッテリーケーブルを外します。
ちょっと暗くて見づらいですが、本体下部のプレートの下にあったフレキシブルケーブルと同じように接続口の辺りにヘラを差し込んで外します。
外れました。
7. バッテリーを外します。
バッテリーが両面テープで接着されているので、
バッテリーの左下にヘラを差し込んで剥がしていきます。
しかしヘラよりも両面テープの力のほうが強く、ヘラが破損しました・・・。
外れました。
バッテリーはぐにゃぐにゃと曲がりますが、ある程度はしょうがないです。
あまり曲げすぎないように力加減に気を付けつつ外していきましょう。
左が外したバッテリーで、右が交換用バッテリーです。
よく見るとバッテリーケーブルが出ている位置が逆になっています。
ケーブルの位置を合わせるとこのようになります。
印字面が隠れてしまいますが、細かいことは気にしないでおきます。
8. バッテリーを装着します。
左上にケーブルが来るようにして真上からバッテリーを乗せていきます。
ちなみに交換用バッテリーにはこのような新しい両面テープが付属していました。
今回は元のテープの粘着力が生きていたので使いませんでしたが、両面テープを貼りなおすのもアリですね。
9. 分解時と逆の手順で組み立てます。
バッテリーの左上のケーブルをつなぎます。
ケーブルが固くて接続しづらいので、ピンセットでうまいことつまみながら端子と接続口を合わせて真上からやさしく力をかけて接続します。
※背面パネルを閉じる直前で気づいたのですが、おそらくこのケーブルを差し込んだ段階か、
本体下部のフレキシブルケーブルを接続した段階で本体の電源が入っています。
ケーブル接続後に電源が入ってるか確認し、電源が入ってたらいったん電源を落としておいた方が良いです。
バッテリーケーブルのカバーを装着します。
ネジ2本です。
本体下部のフレキシブルケーブルを接続します。
こちらも接続口と端子の位置をうまく合わせて上からやさしく力をかけて接続します。
プレートを装着します。
ネジ7本です。
ここまで組み上げたらいったん電源が入るか試してみた方が良いです。
背面パネルを閉じた後に確認して電源が入らなかった場合はもう一度背面パネルを開けることになります。
赤線で囲った本体上部のフレキシブルケーブルを変な形で挟み込まないように気を付けながら背面パネルを閉じます。
今回は元々の接着剤の粘着力が生きているので、そのまま閉じました。
使ったことはありませんが、B-7000という接着剤を使えばしっかり閉じれそうですね。
https://www.amazon.co.jp/dp/B07VB1J76V
10. 電源ON
無事に電源が入りました!
もしも電源が入らない場合はバッテリーのケーブルか、本体下部のフレキシブルケーブルが接続できてない可能性が高いです。
試しにバッテリーの状態をチェックするAccuBatteryというアプリを使ってみました。
バッテリーの推定容量が3,077mAhとなっていました。
この値がどこまで正確な値かわかりませんが、
とりあえず1週間ほど充電せずにちょこちょこ触ってもバッテリー切れにならずに元気に動いてくれているので満足ですね。
これにてバッテリー交換完了です。
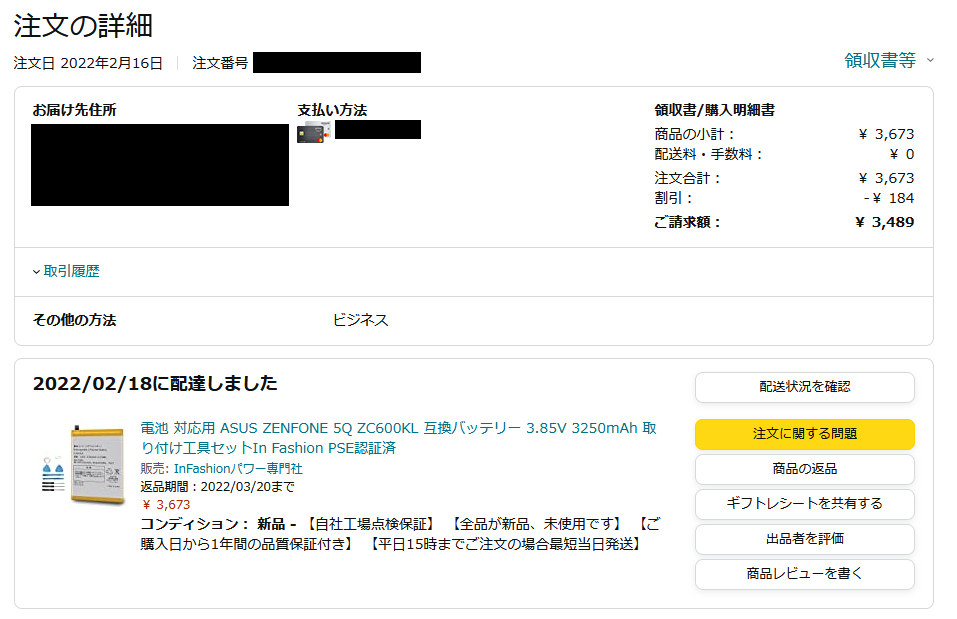
4年半利用し、かなりバッテリーがへたってきました。
とてもありがたい投稿です☆
本作業を行うには、 ヒートガン は必須でしょうか?
(ヒートガンは使ったことがなく、イメージがつかない状況です)
試したことは無いですが、ドライヤーでも行けるみたいですね。
ヒートガンと比べると温度が低いですが、それでも100度くらいは出るのでじっくり熱風を当てれば本体を閉じてる接着剤の粘着力を弱められるみたいですね。